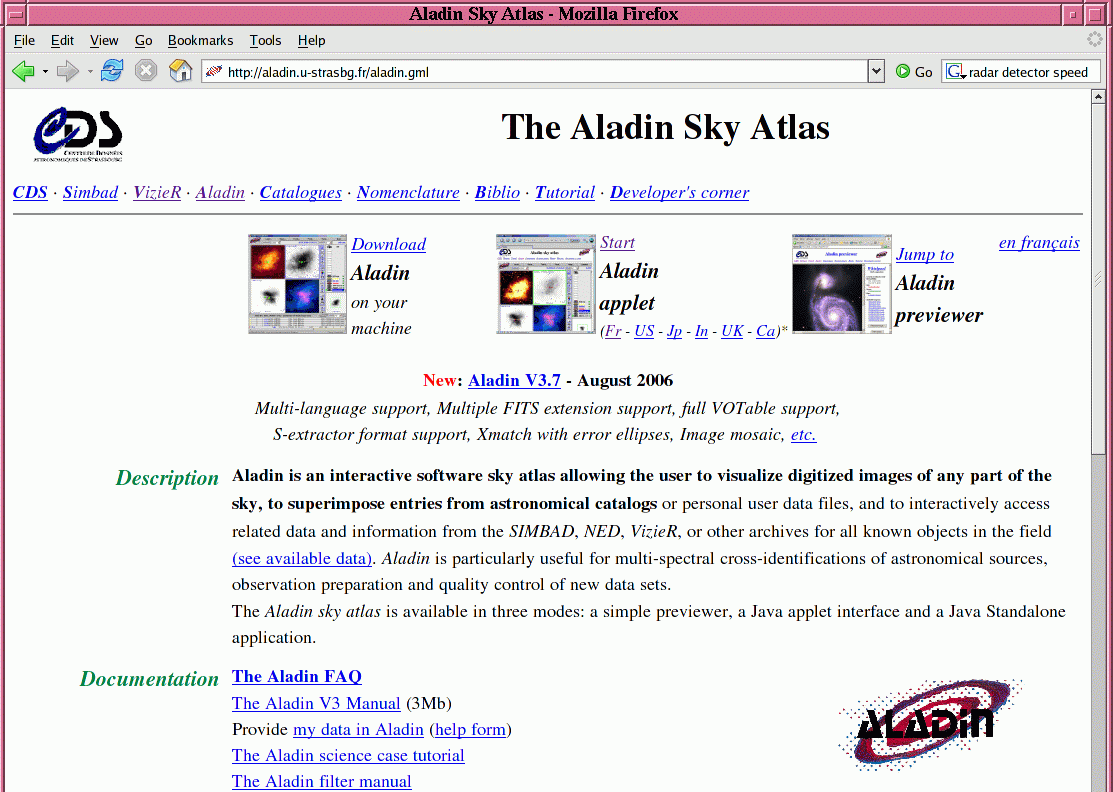
When I need to make finding charts for a particular target, I start with the excellent Aladin tool on the SIMBAD website.
Let me show you the steps I take to make a finding chart for some particular target. I'll pick the star IP Peg , a cataclysmic variable. I'll also choose the TASS Mark IV patches catalog for this example, but you can pick any catalog you wish.
Follow these steps ....
Point your web browser (I'll use Firefox) to the URL http://aladin.u-strasbg.fr/aladin.gml . You should see a page like this:
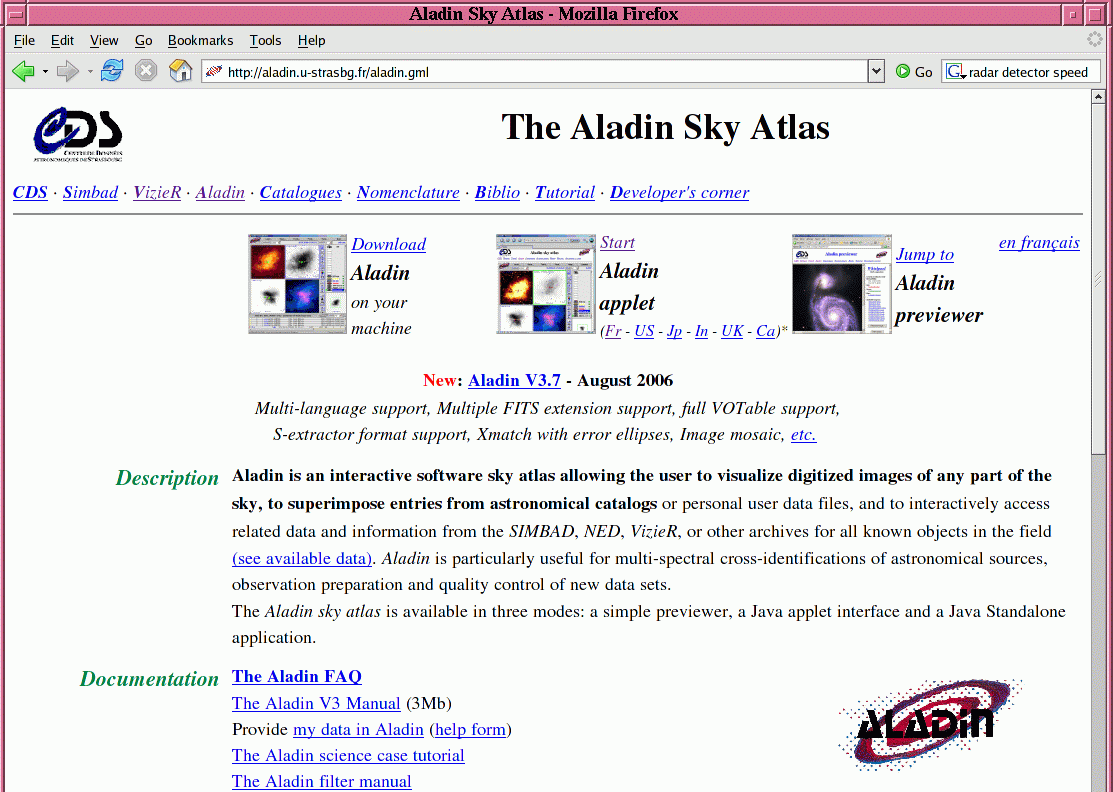
It's possible to download a copy of the Java code for the Aladin tool onto your computer (see the leftmost icon), but I always start the Java applet within my browser. I just click on the Start Aladin Applet item shown next to the middle icon. After a brief pause, your browser should show this rather empty-looking screen:
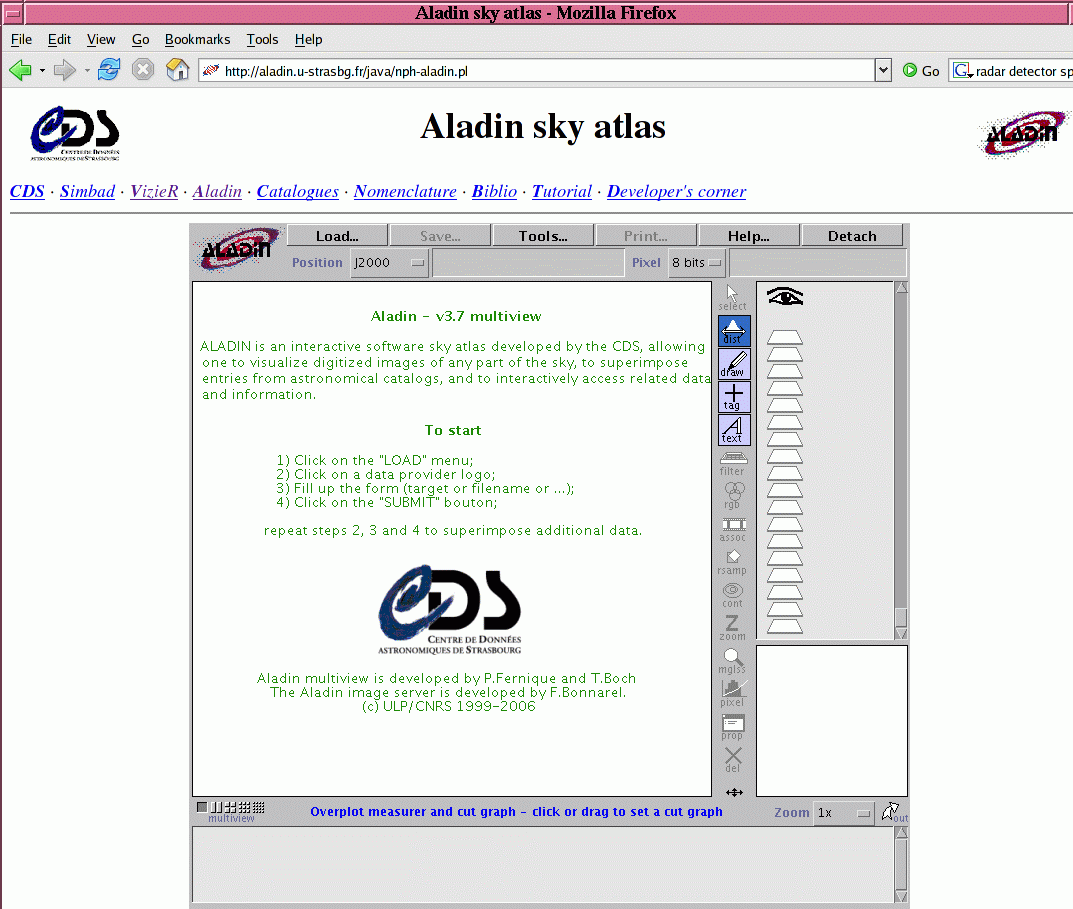
Your screen is divided into several areas:
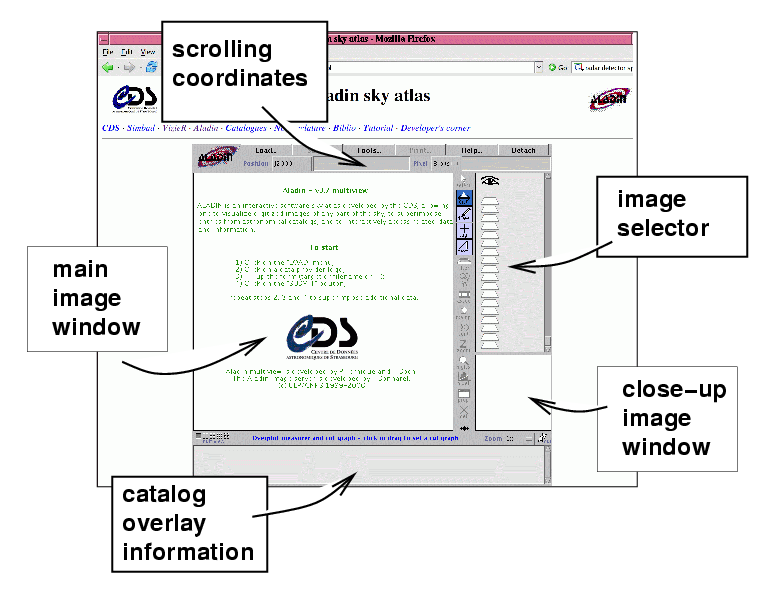
Let's tell the system that we are interested in the target IP Peg. We have to click on the Load button near the top of the screen,
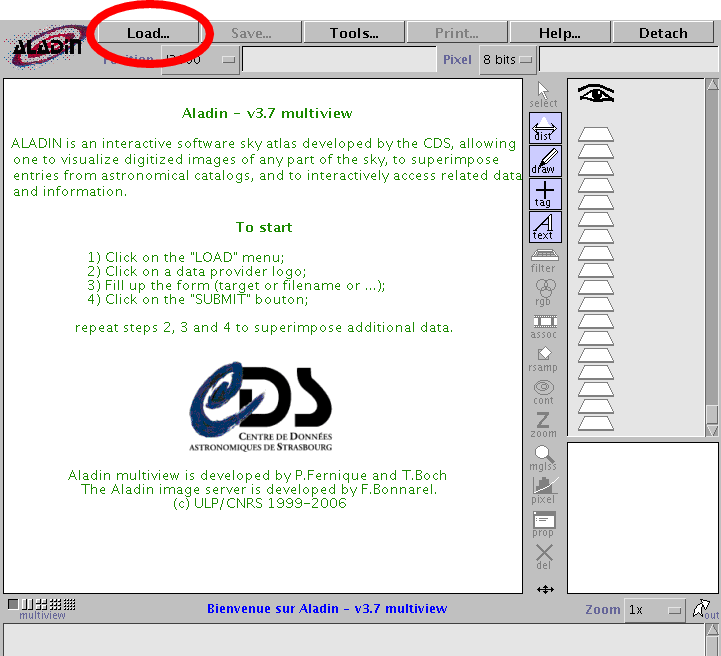
A new window will pop up. We could look up its coordinates and use them, but it's easier just to type the name of the object:
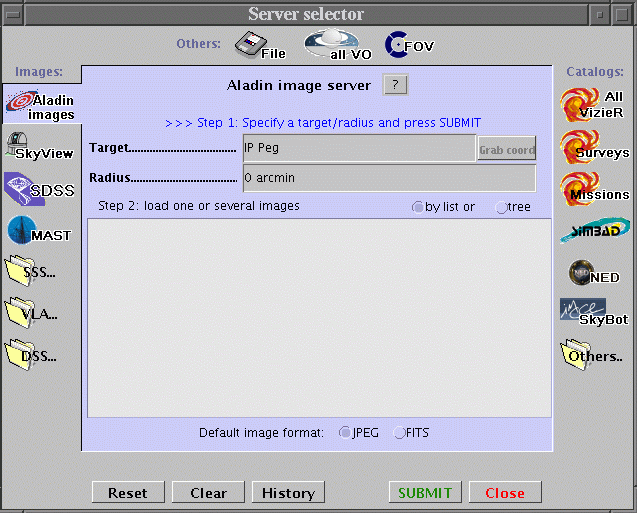
I've typed the name IP Peg into the "Target" box, but left the "Radius" box at its default value of 0 arcmin. Now I press the Submit button at the bottom of this window. After a moment, the window fills with a list of digitized images of this region of the sky.
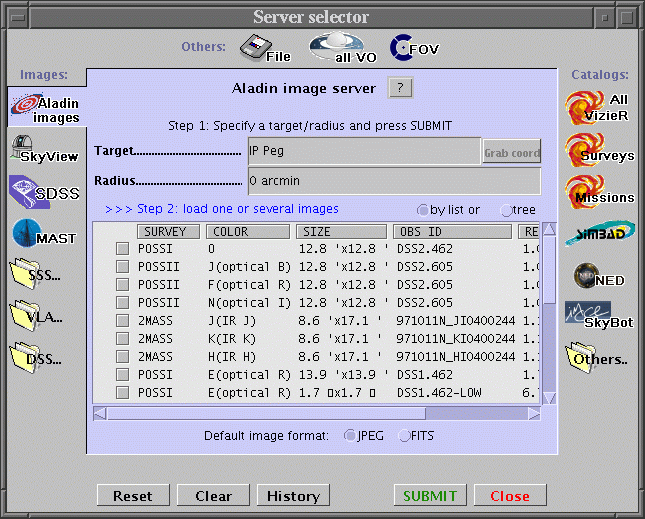
I am going to select three of the items in this list. For each one, I point to its name and double-click. My choices:
It may take a few seconds for each image to load. Eventually, the "Image Selector" window shows a set of three little filled icons, one for each of my choices. At the moment, the small POSS I image is loaded into the "Main Image" window.
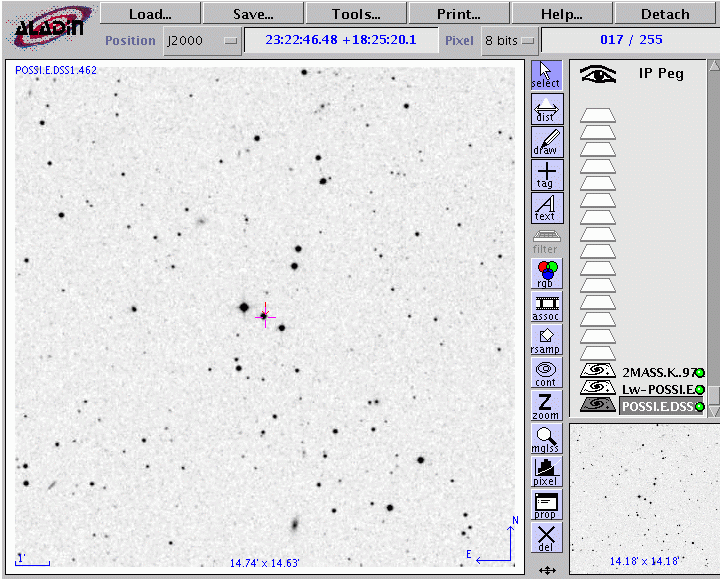
If I click on one of the other little icons in the "Image Selector" window, I will see that image loaded into the "Main Image" window. For example, if I click on the Lw-POSSI icon, I see a much wider field, but centered on the same object.
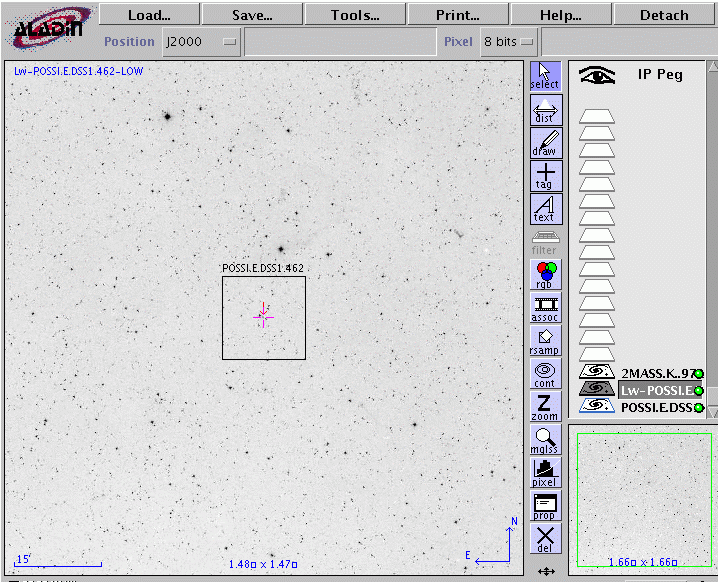
See the little black overlay box in the middle of the "Main Image" window? That shows the region covered by the smaller POSSI.E image. The overlay appears whenever I move my cursor over the icon for that other image in the "Image Selector" window.
The Aladin applet has a LOT of powerful capabilities: you can combine several images into a single multi-color composite, modify the color lookup table, zoom in and out, flip the image vertically or horizontally, and much, much more. You can learn how to do all these (and more) by clicking on the Help button at the top-right region of the applet window.
I'll just mention a very few of the features that I use most frequently.
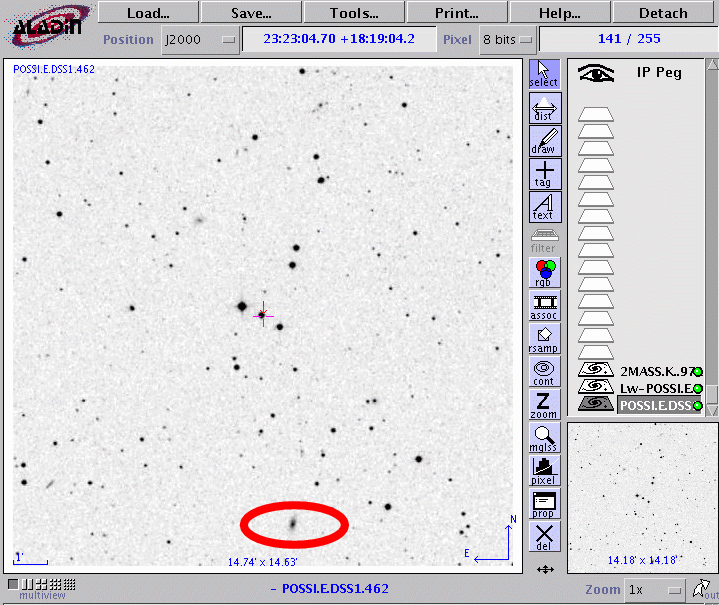
Suppose that I want to compare this position to that in an old paper, which provides coordinates in the equinox 1950. All I have to do is use the box to the left of the position window to select that coordinate system; afterwards, as I move my cursor in the image, the scrolling coordinates will be in the equinox of 1950.

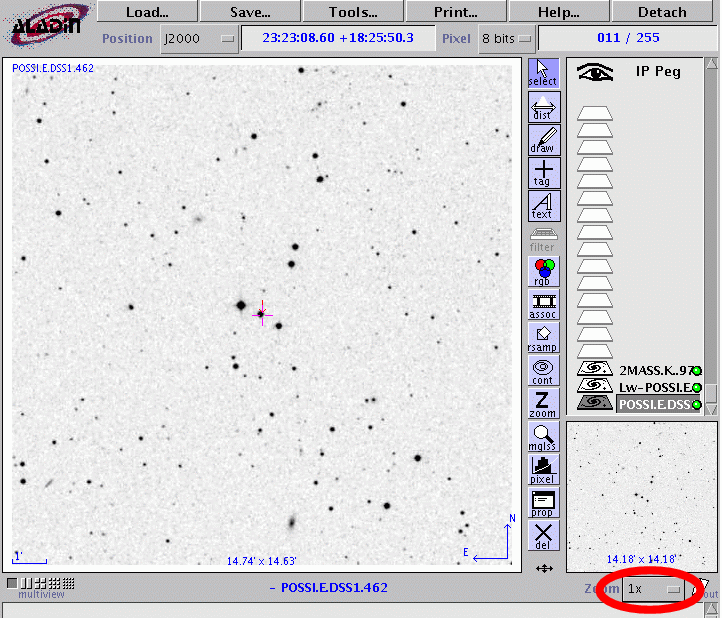
Choosing the 4x setting gives me a much more detailed view of the central set of stars:

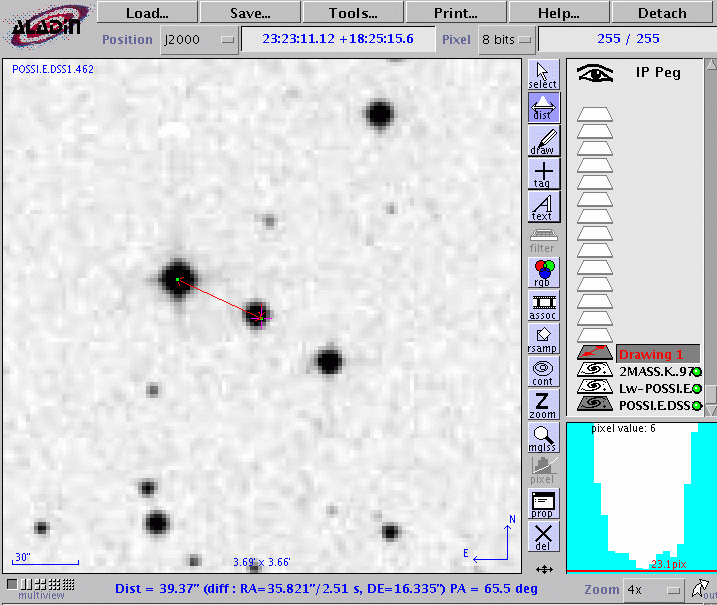
The neighbor is about 39 arcseconds away, at a position angle of 65 degrees to the East of due North.
Okay, let's finally get to the point of this exercise: showing how to access the Mark IV catalog interactively. Of course, SIMBAD contains more than just this one catalog -- there are over two hundred catalogs from which you can choose.
So, here's the field around IP Peg.
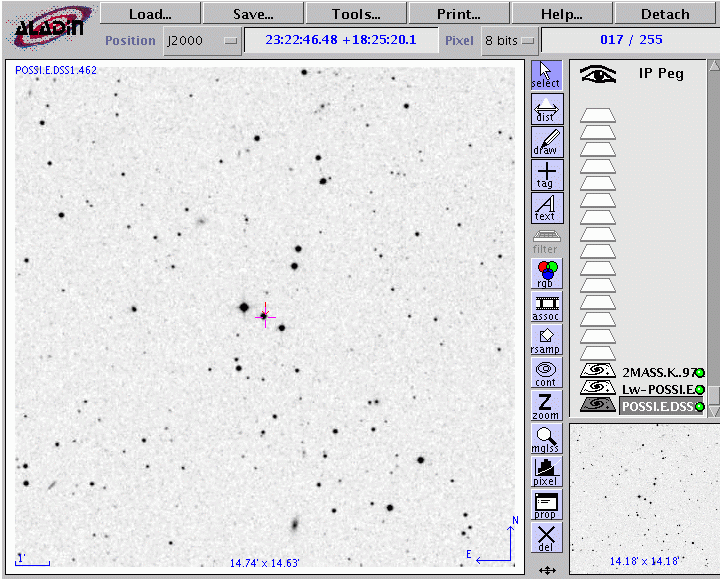
What are the magnitudes of the stars around the target? To find out, I go back to the "Server Selector" pop-up window, and click on the All Vizier icon on the right side.
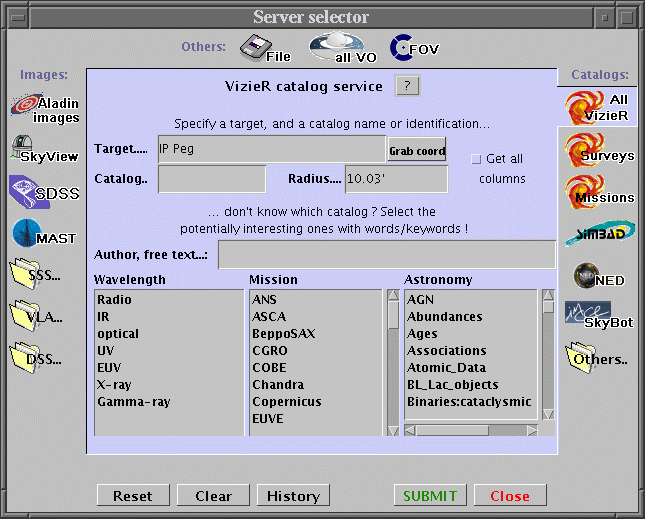
Now, I type into the box labelled "Author, free text ..." a keyword that describes the catalog I want to use. In my case, that keyword will be tass. When I have pressed enter (or clicked the "Submit" button), a new window will pop up with the results of a search through all the SIMBAD catalogs.
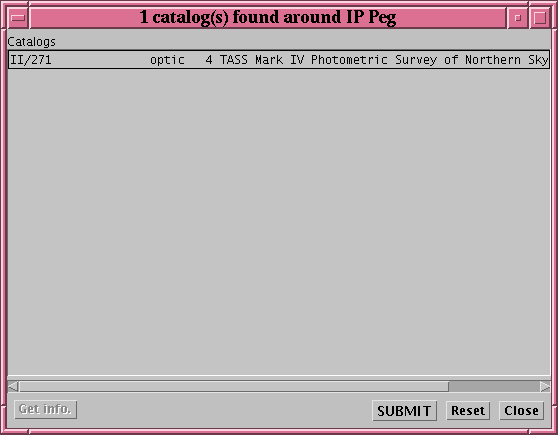
That's the one I want.
Some of the most commonly used catalogs, such as the Tycho-2, USNO-B1, and SDSS, are pre-loaded and ready to go from the start. Just select the Surveys icon at the right side of the screen to see them listed for you.Note that the code listed under "Catalogs" is II/271. So, I click on the name of the catalog in this new window and click the "Submit" button. Let's go back to the main Aladin window and see what happens.

Voila! Little red boxes appear at the location of all the items in the TASS catalog in this region of the sky. Note that the code for this catalog, II/271, appears in the "Image Selector" window in that same red color. It is possible to have multiple catalogs overlayed on an image at once; the colors of their markers will distinguish them.
If I move my cursor to one of these object -- I'll pick the bright star to the northeast of IP Peg -- then a message appears just below the main image.

Following the instructions, I click my mouse while pointing at the bright star. A set of numerical values appears in the "Catalog Overlay" window at the bottom of the screen.
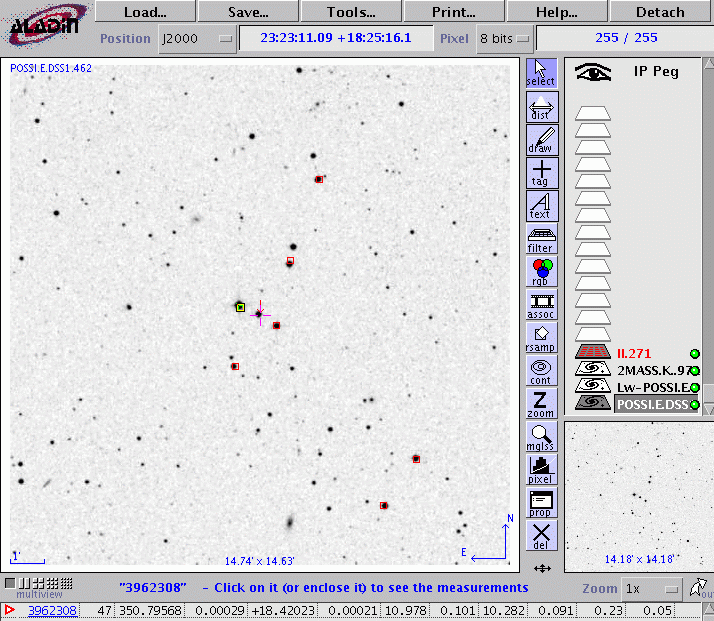
These numbers are the values listed for this star in the overlaid catalog -- in this case, the TASS Mark IV photometric catalog. For example, the third number from the left, 350.79568, is the Right Ascension of the star in decimal degrees. If you move your cursor over one of these fields, a label will appear telling you just what the number means. See?

Now, if you want the entire catalog entry for this object, all you have to do is point at the leftmost item in this "Catalog Overlay" window. In my example, this is the number 3962308; it represents the ID number, or name, of the object in the chosen catalog. If you click while pointing at this number, a new browser window will pop up with a detailed description of this object in the chosen catalog:
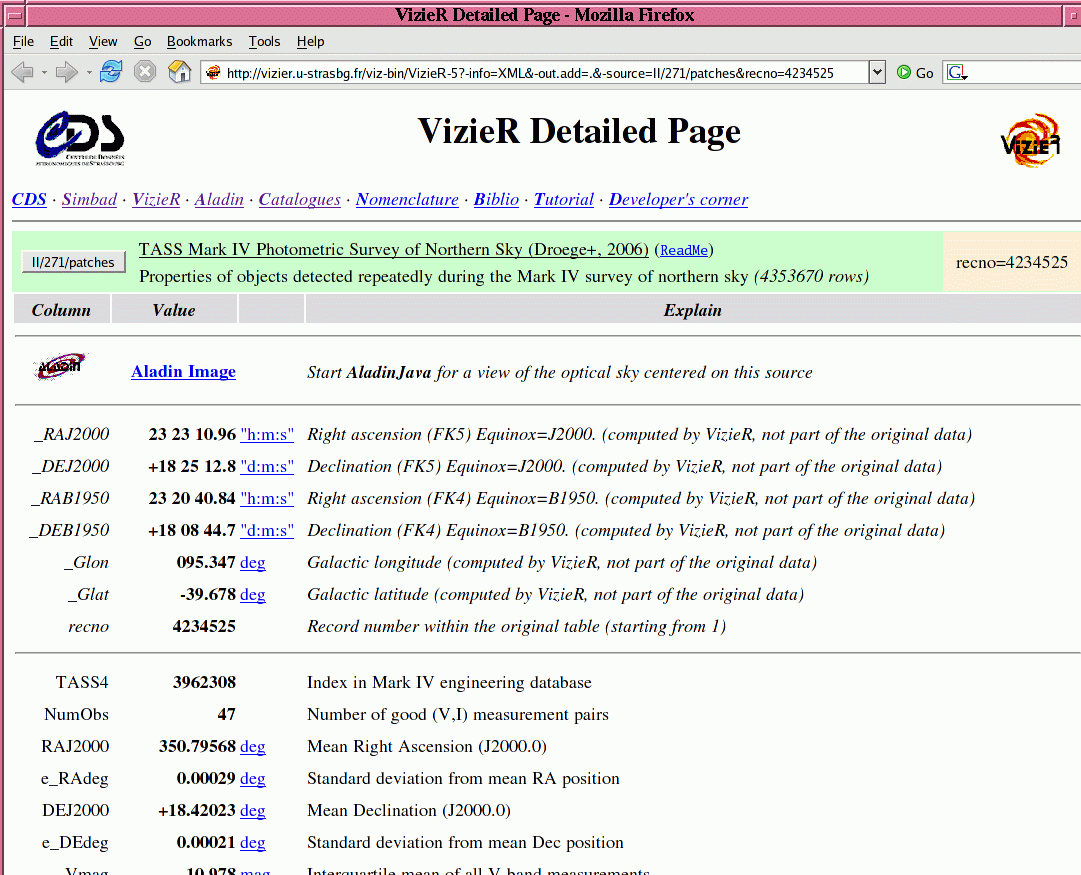
So far, I've shown you how to use Aladin interactively to get information from a catalog for just a few sources, one at a time. Sometimes, you might want to grab a bunch of information from a catalog for a large number of items, all at once, and digest it later. The Vizier service at SIMBAD allows you to make queries from a large number of catalogs, all stored within a single database. Here's a very brief example.
I'll look again at the "Detailed" page returned to me with information on one object from the TASS catalog. In the upper portion of that window is a button which will take me to a database query tool:

If I click on that button, my browser brings up a form with many options.

The query engine is very powerful, with many, many features. I will show just one relatively simple example. I'll ask for all objects which lie within 120 arcminutes of my target, IP Peg, and which have V-band magnitudes brighter than V = 11.
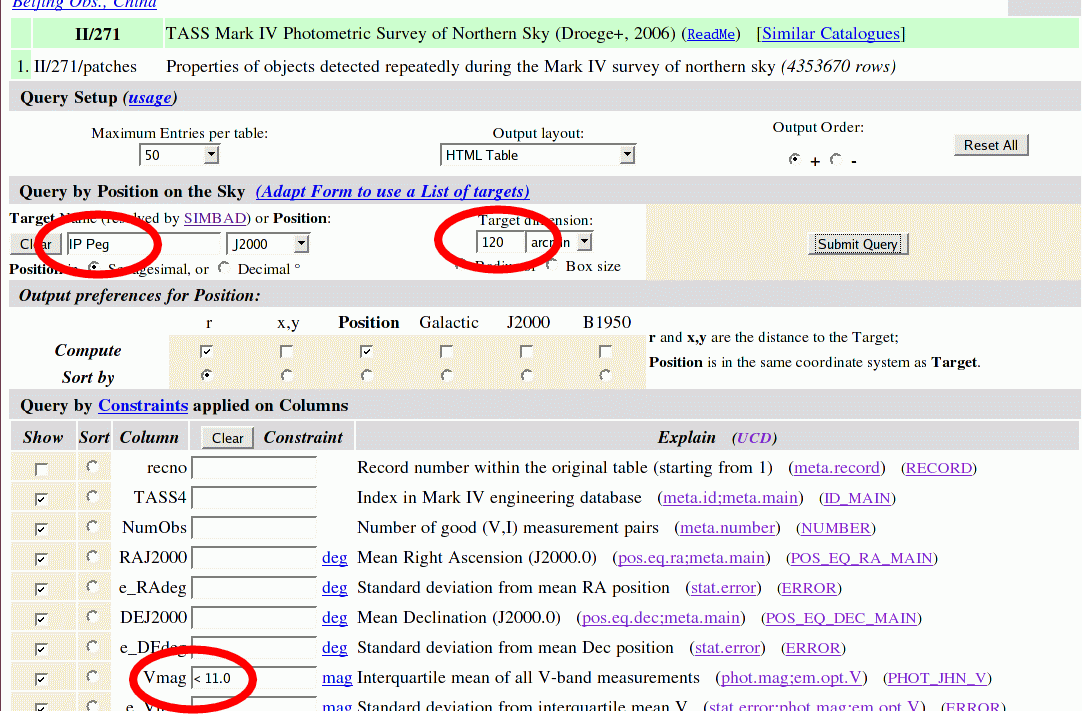
When I click on the "Submit Query" button, the database returns to me a list of items from the catalog which satisfy my requirements.

Note that, by default, only the first 50 items are returned; I can request a larger subset, or all items, by modifying the value in the "Max Entries" box. The default format for the returned information is an HTML table; by choosing another option from the "Output layout" box, I can get, for example, a simple ASCII text list which might easily be read by a spreadsheet or computer program.