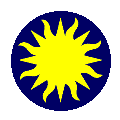 Edit
Menu
Edit
Menu
Cut
Not Implemented Yet.
Copy
Not Implemented Yet.
Paste
Not Implemented Yet.
Clear
Not Implemented Yet.
Pointer Mode
Information Panel
While in Pointer Mode, the information panel
displays information concerning the data values under the current mouse
cursor location. If the the mouse cursor is not over a valid data value,
the information panel will be blank.
Graphs
If the horizontal or vertical graphs are visible,
the data displayed will based on the current mouse cursor location. Again,
if the mouse cursor is not over a valid data value, the graphs will show
no data.
Arrow Keys
The arrow keys will move the mouse cursor
and all selected regions, one pixel at a time, in the specified direction.
Mouse Button
Clicking the first mouse button allows the
user to select the current frame and select, create, edit, move, and rotate
regions.
-
Selecting the current frame
If DS9 is in Tile Mode, if you click on
a frame that is not the current frame, it becomes the current frame. Use
may also use the TAB key to
cycle through all frames.
-
Deselecting regions
For the current frame, if one or more
regions are currently selected, clicking outside of a region will deselect
all regions. See Regions for more information.
-
Selecting regions
For the current frame, clicking on a region
will select that region. SHIFT clicking
will toggle the selection of that region to the set of currently selected
regions. See Regions for more information.
-
Creating regions
For the current frame, if no regions are
currently selected, clicking outside of a region will create a new region.
See Regions for more information.
-
If you just click and release, circle,
rectangle,
ellipse,
point, and text
region can be created in the default size. You can not create a line, ruler,
polygon region in this manner.
-
If you click, drag, and release, all region
types can be created.
-
After a region is created, it will not be
selected.
-
Moving regions
For the current frame, a region can be
moved by clicking on and dragging. To move multiple regions at the same
time, select the regions first, then move. If you click on a non selected
region while other regions are selected, the other regions are deselected,
and only the clicked region is moved. See Regions
for more information.
-
Editing regions
For the current frame, a region can be
edited (changed in size) by clicking on one of the 4 editing handles, which
become visible when a region is selected. See Regions
for more information.
-
Rotating regions
For the current frame, a region can be
rotated by SHIFT clicking
on one of the 4 editing handles, which become visible when an region is
selected. See Regions for more information.
Crosshair Mode
While in Crosshair mode, each frame will display
a set of crosshairs. To move the crosshairs, click and drag the first mouse
button.
Information Panel
The information panel displays information
concerning the data values under the crosshair.
Graphs
If the horizontal or vertical graphs are visible,
the data displayed will based on the current crosshair location.
Arrow Keys
The arrow keys will move the crosshair in
the specified direction, one pixel at a time.
Colorbar Mode
Change the contrast and bias of the current
colormap by click and dragging. This function is also available at all
times via the third mouse button.
Pan Mode
Pan the current image, within the current
frame, by click and dragging. This function is also available at all times
via the second mouse button.
Zoom Mode
Zoom the current image, within the current
frame. Clicking will zoom by a factor of 2 at the current location. SHIFT
clicking will zoom out by a factor of 2 about the center.
Rotate Mode
Rotate the current image, within the current
frame, by click an dragging. Movement to the left will rotate counter clock
wise, movement to the right will rotate clock wise. Note: this function
is compute intensive, so the refresh rate can be very slow, depending
on computer power.
Examine Mode
Creates a new frame and loads the base image
into that frame at an increased scale factor in the same manner as the
magnifer. The actual data is not re-loaded, but shared between the frames.
Therefor, it is fast and requires very little additional memory. The user
may indicate via the Prefences, if a new frame is created each time or
the same frame is used. If the base frame is cleared or deleted, all examine
frames will be deleted. It is possible to 'examine' a frame that was created
by examine.
Preferences
Allows the user to customize the appearance
and behavior of the GUI . See Preferences for
more information on using and saving preferences.
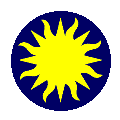 Edit
Menu
Edit
Menu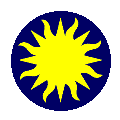 Edit
Menu
Edit
Menu