 Copyright © Michael Richmond.
This work is licensed under a Creative Commons License.
Copyright © Michael Richmond.
This work is licensed under a Creative Commons License.
A very brief introduction to MATLAB
When you start MATLAB,
you should see a window appear which contains
a number of panes,
something like this:
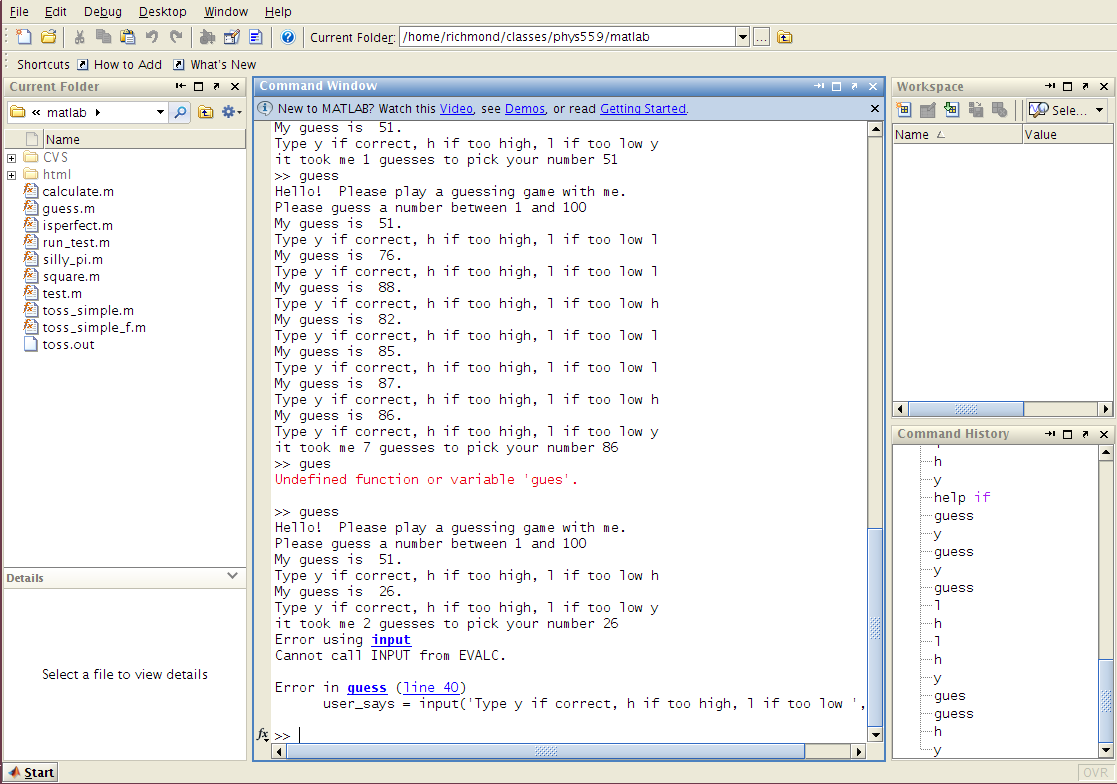
Let's look at the various parts of this window:
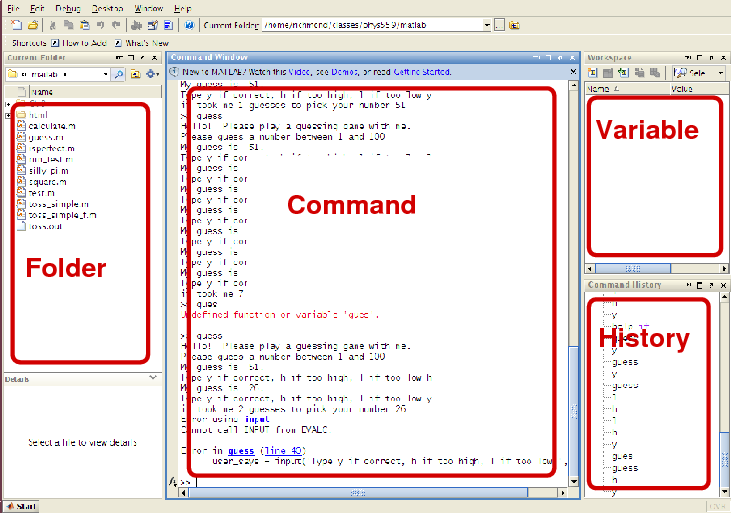
- Command
-
Type your commands to MATLAB here -- for example, the
commands to run a function, or to set a variable
equal to some value.
All the output of your functions will appear in this pane, too.
- Folder
-
Use this pane to look for your program files,
or to set the folder in which your files will be saved.
- Variable
-
As your program executes, the values of variables will
appear here. This is very useful in conjunction with
the debugger.
- History
-
All the commands you type are saved here for future
reference. You can also use the up-arrow key in the
command pane to recall earlier commands.
There are also several windows which may pop up
in response to your actions.
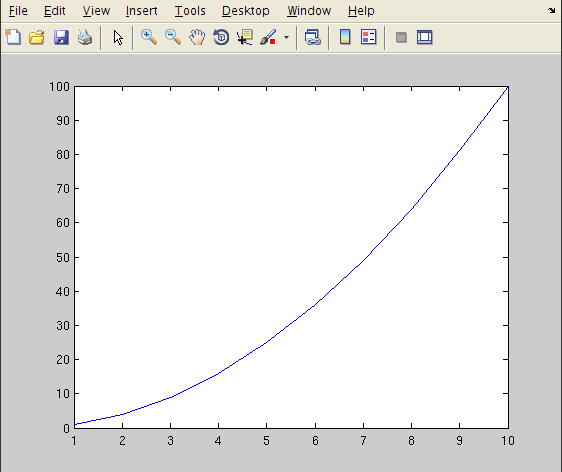
The plot window
shows any plots which you may create
with MATLAB's own
plot command.

The editor/debugger window
allows you to edit MATLAB programs.
You may also use any other text editor
to do so, outside of MATLAB,
if you wish.
However, the editor incorporates the
MATLAB debugger,
which is a powerful tool.
There are additional windows inside
MATLAB, but we probably won't use them very much.
Some basic features of the MATLAB language
- MATLAB is interpreted, not compiled
(unless you purchase the compiler and learn how to use it)
- Variables
- no need to declare in advance -- in fact, can't declare
- no need to specify type
- can switch from one type to another
- assign value with '='
- if type name all by itself, with no semicolon, value printed to screen
(in fact, this is true for any expression which doesn't end in
semicolon)
- Workspace
- save it with save filename
- restore with load filename
- record all commands typed with diary filename
- stop recording with diary off
- Script files
- place commands into a file mycommands.m
(the name doesn't have to end with .m,
but it may make the file easy to recognize)
- type mycommands in the command window, and everything is executed
(don't include the ".m" in the name)
- Arithmetic
- standard operators + - * /
- exponent operator ^
- use parantheses to specify order of operations
- there are no C-like ++ or +=
- Built-in Functions
- lots and lots and lots of 'em --
see
the section on builtin functions on the MATLAB home page
or just type help matlab/elfun
for the basic math functions
- all trig functions take arguments in radians (not degrees)
and, hooray, pi is pre-defined for you
- i is pre-defined to mean "square root of negative 1";
square roots of negative numbers yield complex results
- type help foobar to get help on function "foobar"
- Printing values
- Method 1: type the variable or expression without semicolon
- Method 2: use the disp function
- Method 3: for maximum flexibility,
use fprintf (sends output to screen or a file), or
sprintf (sends output to a string variable)
- Example: print to screen: fprintf(1, 'value of a is %7.1f \n', a)
- note that the format string (like all strings) is defined
by single-quote (apostrophe) characters ', rather than
by double-quote (quotation marks) characters "
- Example: to print to a file,
- open the file: fid = fopen(filename, 'w')
- write to it: fprintf(fid, 'string %s and integer %d\n', str, int)
- close the file: fclose(fid)
- Expressions -- for scalar quantities (vectors and matrices have
their own set of functions), each of the following
expressions will return 1 (true) or 0 (false)
- equal to: a == b
- not equal to: a ~= b
this is not the same as the != comparison in C
- greater than: a > b
- less than: a < b
- greater than or equal to: a >= b
- less than or equal to: a <= b
- Control Flow
- If
if (a == b) if (a == b) if (a == b)
do this do this do this
end else elseif (a > b)
do that do that
end else
do the other thing
end
- for
for i = 1 : 10 for i = 1 : 0.1 : 2
x = x + i; x = sin(i);
end end
- note that the limits are inclusive at both ends, unlike C
- note that if you include the increment, it falls in the middle
of the for statement, unlike C
- while
while (i < 100) while (i < 100)
do something do something
end if (result > i)
break
end
end
- note that there is no "continue", like in C
- the break command works in for loops, too
For more information
-
The official MATLAB web site
includes a great deal of documentation,
some of which is in the form of
videos.
- There are many university courses which use MATLAB,
so you can find many good tutorials with a little searching.
For example,
Wikibooks has an entry on MATLAB programming
 Copyright © Michael Richmond.
This work is licensed under a Creative Commons License.
Copyright © Michael Richmond.
This work is licensed under a Creative Commons License.
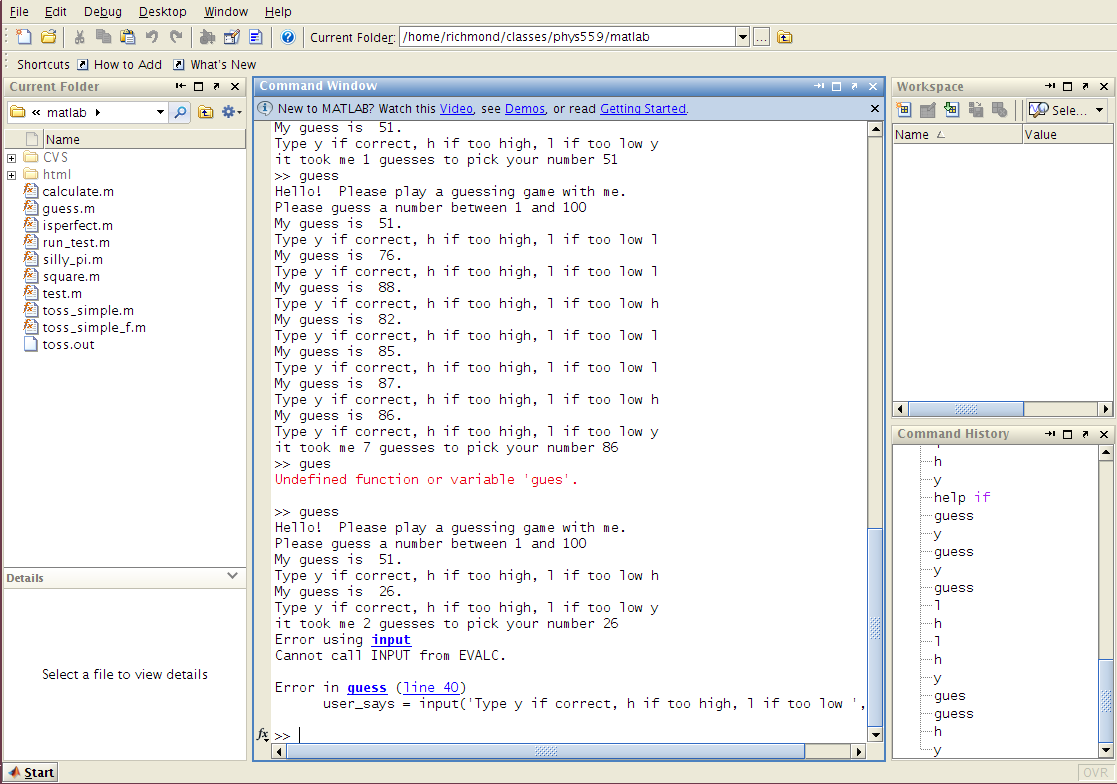
 Copyright © Michael Richmond.
This work is licensed under a Creative Commons License.
Copyright © Michael Richmond.
This work is licensed under a Creative Commons License.
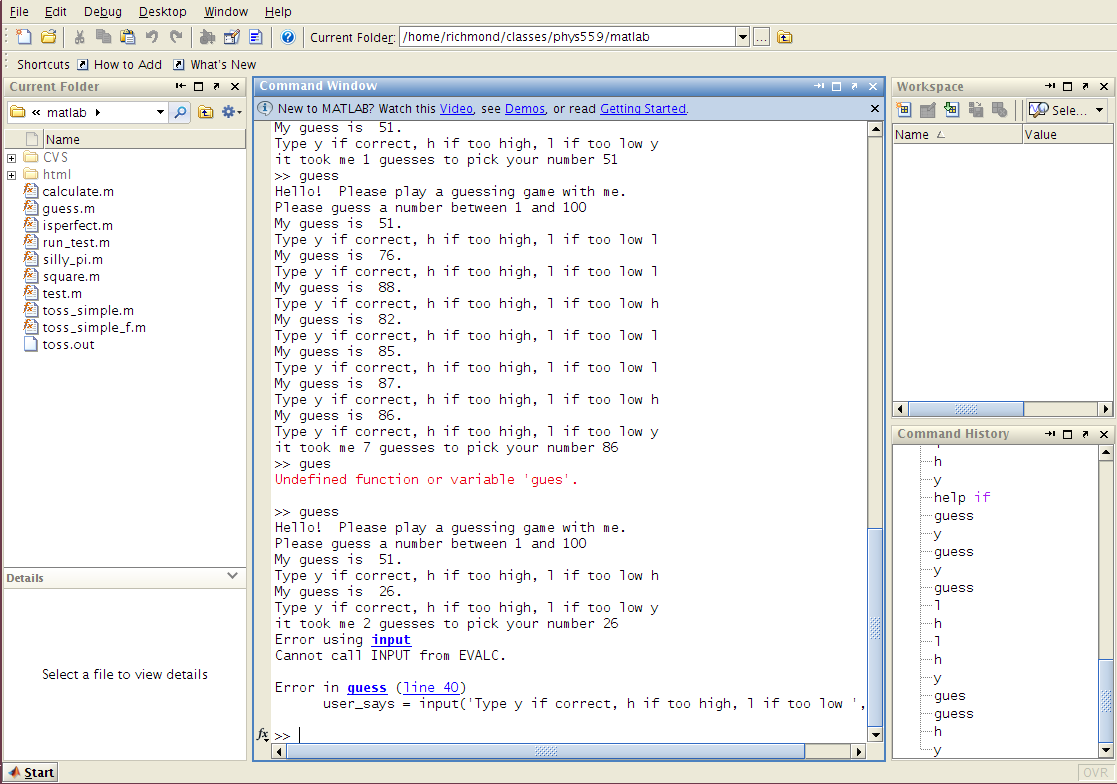
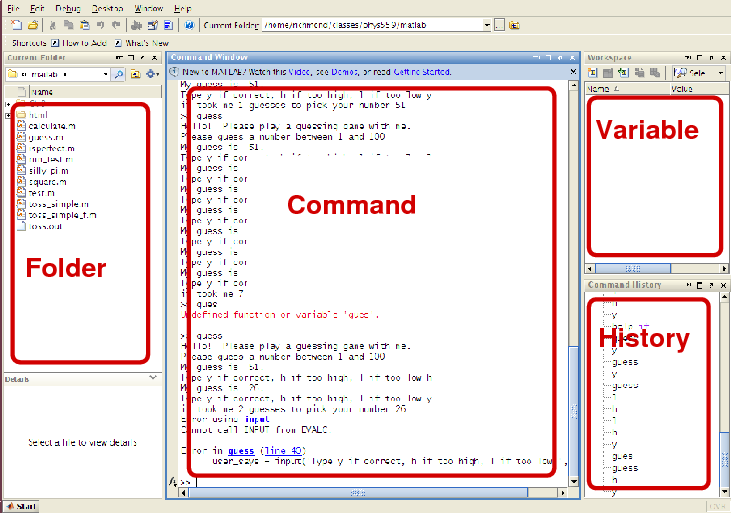
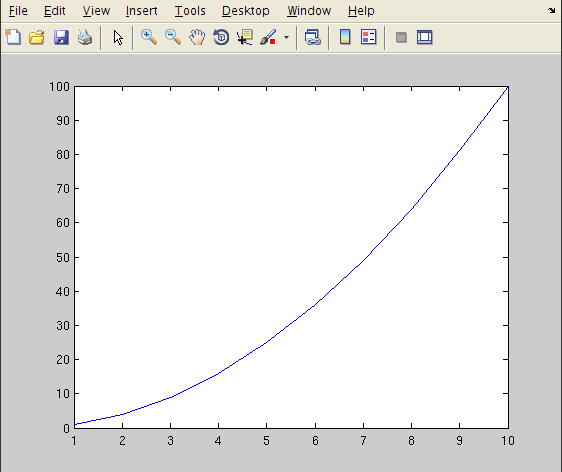

 Copyright © Michael Richmond.
This work is licensed under a Creative Commons License.
Copyright © Michael Richmond.
This work is licensed under a Creative Commons License.