
 Copyright © Michael Richmond.
This work is licensed under a Creative Commons License.
Copyright © Michael Richmond.
This work is licensed under a Creative Commons License.
In order to use the XVista image processing suite, you must connect to the computer iceberg.rit.edu via a special tool called VNC. VNC will allow you to run a remote session from a PC, in which all the graphical output on the remote machine is redirected to your own screen. It's a good, cheap way to run an X Windows client on your PC.
Here's what you need to do in order to start a session.
Aggleton 1
Alford 2
Brown 3
Conrad 4
Crigger 5
Cutter 6
Dank 7
Schwarting 8
Sprague 9
(other) 10
At this point, a window should appear on your computer's screen which shows a stippled grey background. If an xterm window appears on the desktop (which should happen if you've logged into a session recently), you are all set. If your screen just shows the grey pattern, you need to do the following:
At this point, you should have an "xterm" process running on the grey background. This window contains a "shell" process, running on one of the College of Science computers. All students in the course will share the same account on this computer, called ccd. The computer runs an operating system called Linux.
If you have never used any Linux or Unix system in the past, you may want to read a book or web site which describes the basic shell commands. Here are some possibilities:
Each student has his own sub-directory under the home ccd directory. You can see them all by typing the commands
cd
ls
You should see something like this:

Items in this listing with a slash character "/" at the end are directories. If I want to go to my own directory, I would type
cd richmond
The basic idea is for each student to place all his work in his own directory. To start, you may make copies of the original images for a given night; then, any computations and modifications you make won't affect anyone else.
In the home directory listing -- you can return to the home directory by typing
cd
notice the two items with an at sign "@" at the end:

These are special directories, containing the original raw images taken at the RIT Observatory. You aren't allowed to over-write or modify the files in these directories, but you can make copies of them. For example, if I want to work on a set of images -- all the ones in group "a", for example -- from Mar 27, 2002, I might do this:
cd
cd richmond
cp ~/mar27_2002/1107a.* .
ls

This will create copies of the original files in my own subdirectory. I may now work on them as I wish without disturbing others.
One more example: if you want to display an image in the current directory, simply type tv followed by the image's name. For example,
tv 1107a.001
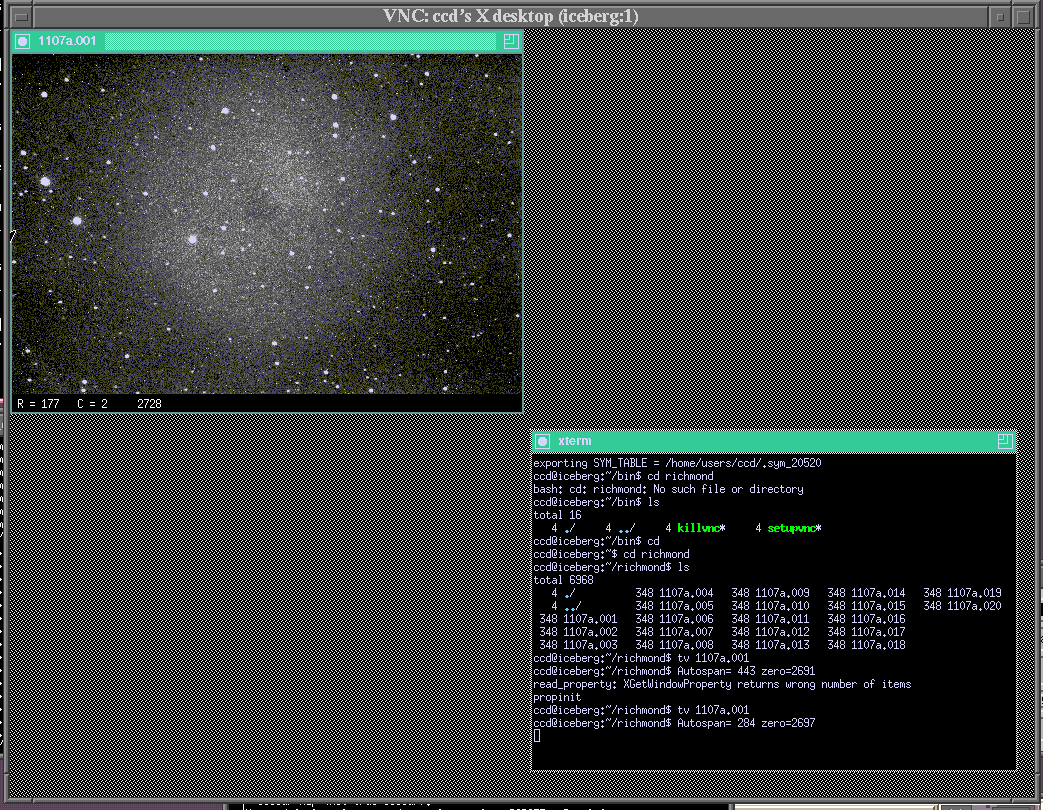
Last modified by MWR 4/1/2002
 Copyright © Michael Richmond.
This work is licensed under a Creative Commons License.
Copyright © Michael Richmond.
This work is licensed under a Creative Commons License.