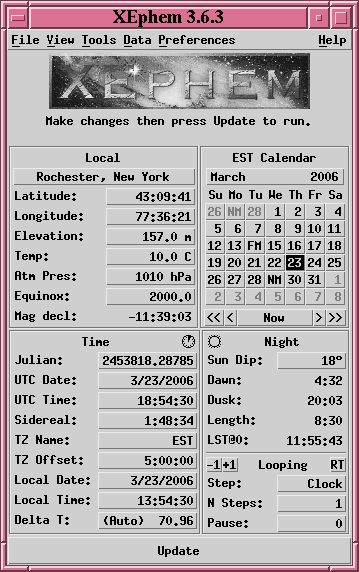
 Copyright © Michael Richmond.
This work is licensed under a Creative Commons License.
Copyright © Michael Richmond.
This work is licensed under a Creative Commons License.
To start the program, log into one of the Mac classroom computers. Then click the Application icon in the dock. Navigate to the program itself like so.
When you click on the program's name to start it, you may have to wait a short time while the program loads. Eventually, when it has finished loading all its datafiles, you'll see the Main XEphem Window.
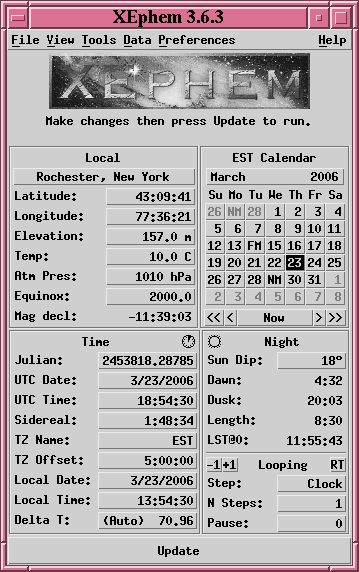
Items which look like slightly raised rectangles indicate that you can change their values by clicking on them. For example, click on the box next to the "Elevation" item to change the altitude of your observing site. Try it -- set the elevation to 500 meters.
If you click on the Tools menu item at the top of the Main Window, you'll see a list of items. The Coordinates converter ... can be very useful. It brings up a window which allows you to change the location of a celestial object from one coordinate system to another.
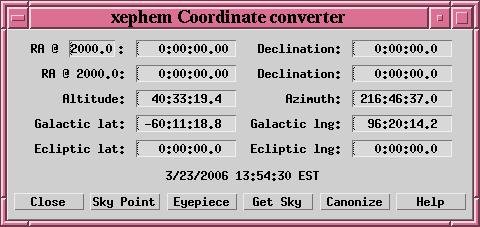
The main function of any planetarium program is to show the appearance of objects in the sky. If you go to the Main Window and choose View -> Sky View, you should see a new window pop up:
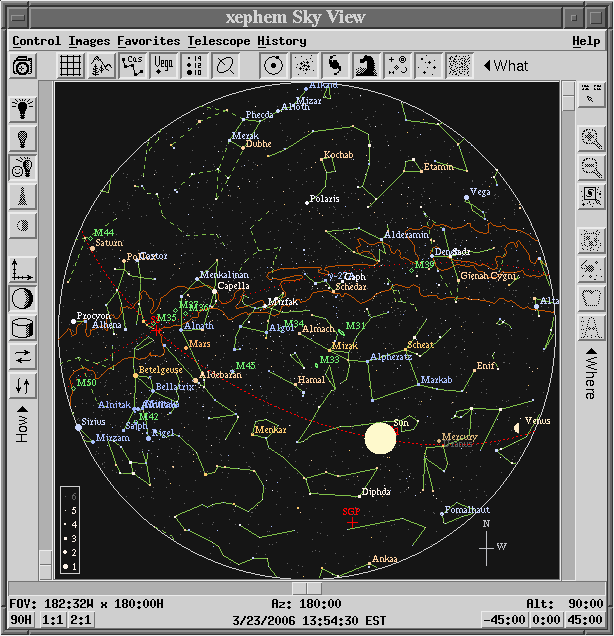
This is where you'll probably do most of your work. Note that I've chosen a time (13:54 EST = 1:54 PM) when the Sun is still up in the sky -- daytime!
Go to the Main Window and choose View -> Saturn. This will create a new window which shows a closeup of Saturn and its moons:
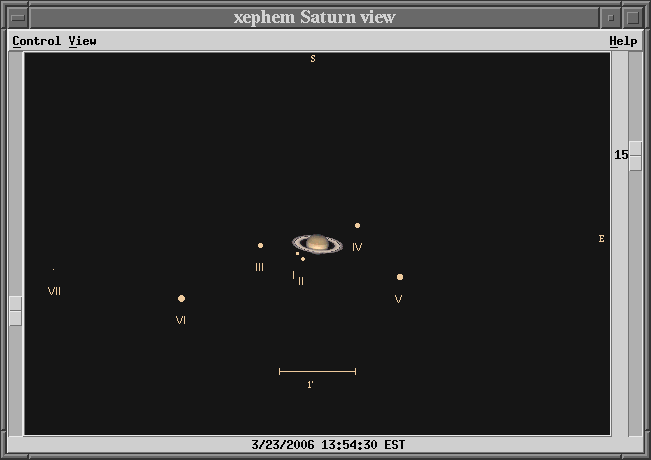
Clicking on any of the moons will bring up detailed information on it. You can also change the apparent field of view and magnitude limit.
XEphem will give you similar windows for other pretty planets. The boring planets don't get dedicated windows :-)
Go to the Main Window and choose Data -> Index. The program will pop up a window with a list of all the objects (stars, galaxies, asteroids, etc.) currently in its memory.
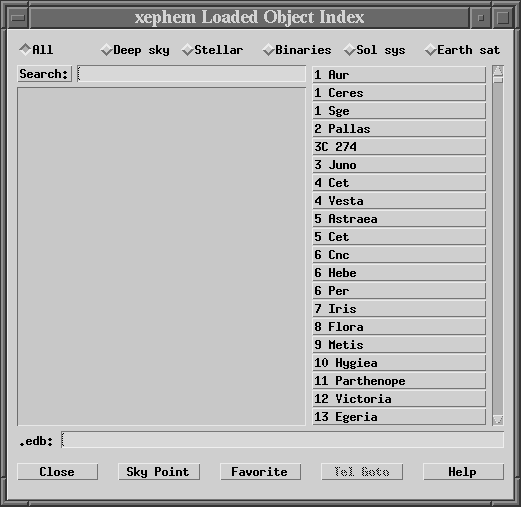
You can scroll down through the list of objects manually, or use the Search box to find some particular object of interest. It may help to use the radio buttons at the top of the window to restrict the range of objects displayed.
When you have found an interesting object, you can use the Favorite button to add it to your list of "favorite" objects. Go back to the Main Window and choose View -> Data Table to see the list of favorites:

You can also add objects to your list of favorites by pointing to them in the Sky View window and right-clicking (Apple+clicking), then choosing "Add to favorites" from the options.
 Copyright © Michael Richmond.
This work is licensed under a Creative Commons License.
Copyright © Michael Richmond.
This work is licensed under a Creative Commons License.